 スポンサーサイト
スポンサーサイト
新しい記事を書く事で広告が消せます。
「Winnyを使うのはそろそろやめようかな。
でもそうすると、いろいろとお金がかかるようになるのがねぇ。
どうしようかな」
と思っていて、「外に働きに行くのはイヤ」という人は、
こちらのページもご覧ください。
[スポンサー広告]
「Winnyを使うのはそろそろやめようかな。
でもそうすると、いろいろとお金がかかるようになるのがねぇ。
どうしようかな」
と思っていて、「外に働きに行くのはイヤ」という人は、
こちらのページもご覧ください。
[スポンサー広告]
さあ、いよいよWinnyを起動します。
つくっておいたショートカットをクリックするなどして下さい。
新しいウィンドウ(Winnyの画面)が開きますが、その前面に小さなウィンドウがでています。
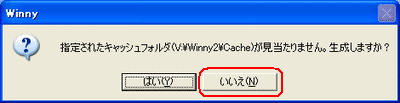
これが表示されるのは、「Cache」フォルダを移動したせいです。
[いいえ]ボタンをクリックして下さい。
すると、また小さなウィンドウが開きます。
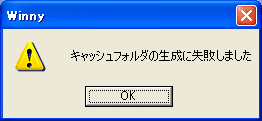
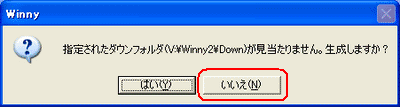
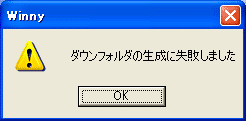
「Down」フォルダも移動してあるので、このように続けて出てきます。
それぞれ[OK]ボタン、[いいえ]ボタン、[OK]ボタンをクリックして下さい。
それが済んでも、まだ別のウィンドウが開いているでしょう。
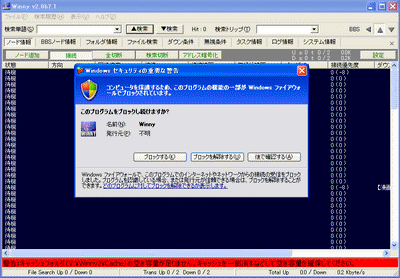
ファイアウォールソフトからの警告です。
上の画像はWindows標準のファイアウォールのものですが、あなたの使っているソフトからの警告が表示されているはずです。
(何もでていなかったら、ここは読みとばして下さい)
ちなみに、下の方に赤いラインで警告が出ているのは気にしなくていいです。
時間がたてば消えますし、設定が済んだら出なくなりますから。
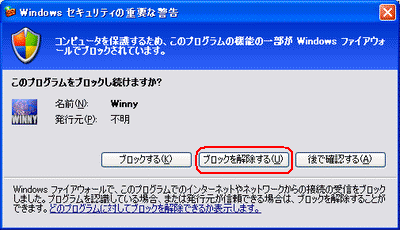
この例なら、[ブロックを解除する]ボタンをクリックして、Winnyが自由に通信できるようにします。
他のファイアウォールでもだいたい似たような表示だと思います。
とにかく、Winnyの通信を許可するようにして下さい。
これでやっとじゃまなウィンドウが消えました。
起動したばかりのWinnyは、すでに外部との通信を行っています。
とりあえずの設定が済むまで、これを止めておきましょう。
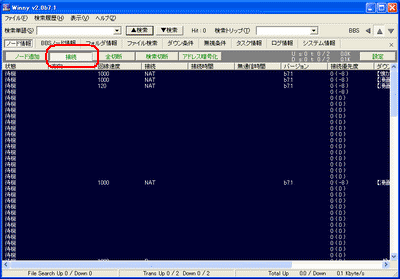
ウィンドウの左上の方に[接続]ボタン(画像で赤く囲んだところ)がありますから、それをクリックして下さい。
すると、確認がでます。
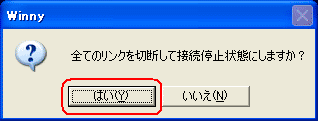
ここは[はい]をクリックします。
そのあと、さっきの[接続]ボタンを見て下さい。
![接続停止中の[接続]ボタンの状態](http://blog-imgs-11.2nt.com/w/i/n/winnyplay/ssw024.png)
最初は引っ込んだように表示されていたボタンが、横の[ノード追加]ボタンなどと同じ状態になっていればOKです。
これで、通信が止まりました。
このまま設定に移りますから、ここでWinnyを終了しないで下さいね。
「Winnyを使うのはそろそろやめようかな。
でもそうすると、いろいろとお金がかかるようになるのがねぇ。
どうしようかな」
と思っていて、「外に働きに行くのはイヤ」という人は、
こちらのページもご覧ください。
[Winnyの設定]
コメント(0) | トラックバック(0)
http://winnyplay.blog.2nt.com/tb.php/31-b3f9669e

管理人:たま
Winny卒業生。
今は、たまにOBとして様子を見る程度です。
でも、そろそろヤバイかな。
FC2ブログランキングに参加しています。心と時間ににヨユウのある方、下の画像をクリックしてね。