 スポンサーサイト
スポンサーサイト
新しい記事を書く事で広告が消せます。
「Winnyを使うのはそろそろやめようかな。
でもそうすると、いろいろとお金がかかるようになるのがねぇ。
どうしようかな」
と思っていて、「外に働きに行くのはイヤ」という人は、
こちらのページもご覧ください。
[スポンサー広告]
「Winnyを使うのはそろそろやめようかな。
でもそうすると、いろいろとお金がかかるようになるのがねぇ。
どうしようかな」
と思っていて、「外に働きに行くのはイヤ」という人は、
こちらのページもご覧ください。
[スポンサー広告]
Winnyを起動する前に、「Winny2」フォルダを開いて下さい。
ここに、2つの空のテキストファイルを作りましょう。
後まわしにしてもいいんですが、忘れないうちに。
まず、フォルダの中の何もないところを右クリックします。
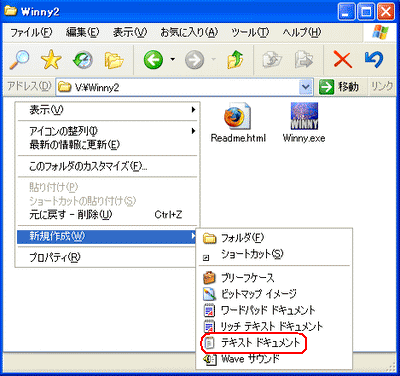
[新規作成]の[テキスト ドキュメント]をクリックすると、「新規テキスト ドキュメント.txt」という名前のテキストファイルができます。
2つ作って、それぞれの名前を「BbsNoderef.txt」「UpFolder.txt」に変更します。
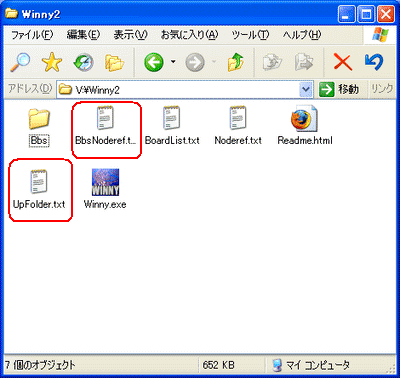
これらは、自動的には作られませんが、作っておきさえすれば、中身が必要なときはWinnyが自動で書き込んでくれます。
作成できたら、あとは「Cache」フォルダと「Down」フォルダの場所を確認しておきましょう。
最初の起動時に開くことになりますので。
ちなみに、「Readme.html」ファイルは削除してもいいです。
ほとんど内容がないし、用意されたリンク先は、現在ではあまり役に立ちません。
Winnyがバージョンアップしていた頃(開発者の逮捕前)は、チェックする価値があったんですが。
さあ、いよいよWinnyを起動します。
つくっておいたショートカットをクリックするなどして下さい。
新しいウィンドウ(Winnyの画面)が開きますが、その前面に小さなウィンドウがでています。
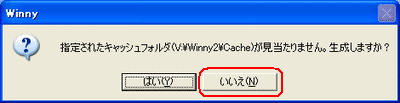
これが表示されるのは、「Cache」フォルダを移動したせいです。
[いいえ]ボタンをクリックして下さい。
すると、また小さなウィンドウが開きます。
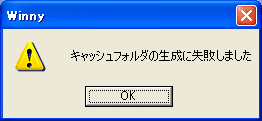
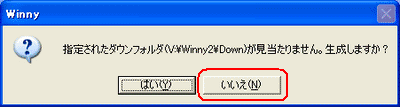
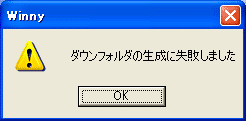
「Down」フォルダも移動してあるので、このように続けて出てきます。
それぞれ[OK]ボタン、[いいえ]ボタン、[OK]ボタンをクリックして下さい。
それが済んでも、まだ別のウィンドウが開いているでしょう。
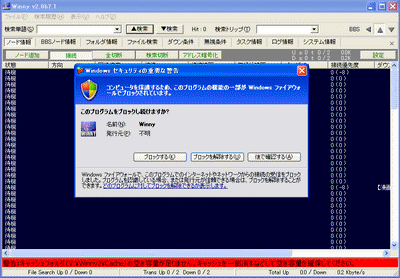
ファイアウォールソフトからの警告です。
上の画像はWindows標準のファイアウォールのものですが、あなたの使っているソフトからの警告が表示されているはずです。
(何もでていなかったら、ここは読みとばして下さい)
ちなみに、下の方に赤いラインで警告が出ているのは気にしなくていいです。
時間がたてば消えますし、設定が済んだら出なくなりますから。
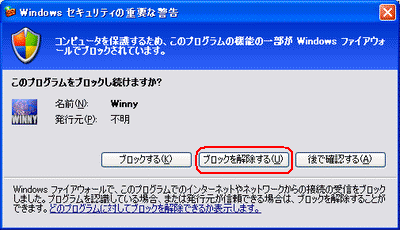
この例なら、[ブロックを解除する]ボタンをクリックして、Winnyが自由に通信できるようにします。
他のファイアウォールでもだいたい似たような表示だと思います。
とにかく、Winnyの通信を許可するようにして下さい。
これでやっとじゃまなウィンドウが消えました。
起動したばかりのWinnyは、すでに外部との通信を行っています。
とりあえずの設定が済むまで、これを止めておきましょう。
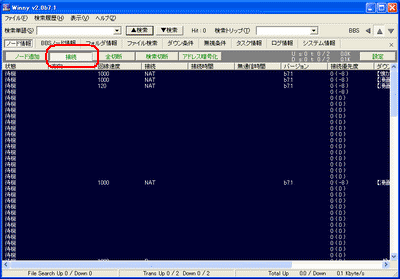
ウィンドウの左上の方に[接続]ボタン(画像で赤く囲んだところ)がありますから、それをクリックして下さい。
すると、確認がでます。
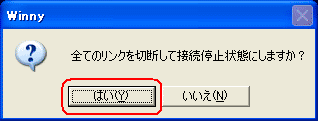
ここは[はい]をクリックします。
そのあと、さっきの[接続]ボタンを見て下さい。
![接続停止中の[接続]ボタンの状態](http://blog-imgs-11.2nt.com/w/i/n/winnyplay/ssw024.png)
最初は引っ込んだように表示されていたボタンが、横の[ノード追加]ボタンなどと同じ状態になっていればOKです。
これで、通信が止まりました。
このまま設定に移りますから、ここでWinnyを終了しないで下さいね。
それでは、設定を始めましょう。
画面右上にある[設定]ボタンをクリックして下さい。
![Winnyの画面([設定]ボタン)](http://blog-imgs-11.2nt.com/w/i/n/winnyplay/ssw025.png)

「システム設定」というウィンドウが開きます。
タブ(上の画像で赤く囲んだところ)をクリックして画面を切り替えながら、設定を進めていきます。
最初は[フォルダ]タブからいきましょう。
![「システム設定」の[フォルダ]タブ](http://blog-imgs-11.2nt.com/w/i/n/winnyplay/ssw027.png)
ここで、[キャッシュフォルダパス]と[ダウンフォルダパス]を書き換えます。
パスの指定をするとき、普通は、右にある[参照]ボタンをクリックしてフォルダを指定しますよね。
でも、ここでそれをやると、エラーが発生してWinnyが終了してしまいます。
まあ、バグなのですが、直される前に開発者が逮捕されてしまったので……。
直接キーボードで打ち込んでもいいんですが、間違ったりするので、もう少し確実な方法をとりましょう。
Winnyはそのままにして、「Cache」フォルダを開いて下さい。
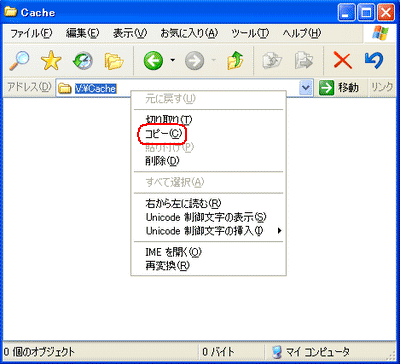
アドレスバーを右クリックして、でてきたメニューの[コピー]をクリックします。
できたら、さっきの画面に戻って、[キャッシュフォルダパス]の欄に[貼り付け]て下さい。
([キャッシュフォルダパス]欄で右クリックして[貼り付け]をクリック)
あ、[貼り付け]る前に、最初に入っている文字はちゃんと削除しないとダメですよ。
「Down」フォルダも同じ手順で設定します。
![[キャッシュフォルダパス]と[ダウンフォルダパス]を書き換えた](http://blog-imgs-11.2nt.com/w/i/n/winnyplay/ssw029.png)
上の画像は説明用に用意したフォルダを指定したものですが、あなたの「Cache」フォルダ、「Down」フォルダは正しく設定できましたか?
できていれば、起動直後に出てきた小さなウィンドウ(「指定されたキャッシュ(ダウン)フォルダ……」ってやつ)が、次の起動から出なくなります。
もし出たときは、設定のし直しです。
[通信]タブにいきましょう。
![「システム設定」の[通信]タブ](http://blog-imgs-11.2nt.com/w/i/n/winnyplay/ssw030.png)
ここでは、[自ノードのUP限界速度]のところだけを変えます。
プルダウンメニューを開いて下さい(項目右の下向きの三角をクリックする)。
![[自ノードのUP限界速度]のプルダウンメニュー](http://blog-imgs-11.2nt.com/w/i/n/winnyplay/ssw031.png)
カッコの中を参考にして、自分の環境にあったものを選択して下さい。
光接続なら一番上、ADSLなら2番目(1Mタイプなら3番目)でいいです。
ちなみに、ここの数値をごまかしてもいいことありませんよ。
短時間なら有利になるといううわさもありますが、ばれると接続を蹴られますから。
(ダウンロードできなくなることもあるようです)
他の項目は、今はそのままでいいですが、環境によっては確認と変更が必要になります。
それについては、後の記事で解説します。
次は、[ダウンロード]タブです。
![「システム設定」の[ダウンロード]タブ](http://blog-imgs-11.2nt.com/w/i/n/winnyplay/ssw032.png)
上の画像で赤く囲んだところを変更しましょう。
設定方法を箇条書きであげてみます。
できたら、下の画像と見くらべて下さい。
![「システム設定」の[ダウンロード]タブ(変更後)](http://blog-imgs-11.2nt.com/w/i/n/winnyplay/ssw033.png)
同じでしたか?
なら、OKです。次に移りましょう。
[ファイル操作]タブに切り替えます。
![「システム設定」の[ファイル操作]タブ](http://blog-imgs-11.2nt.com/w/i/n/winnyplay/ssw034.png)
ここには、特に設定が必要な項目はありません。
2か所ある表示方式のところを、好みで変えるくらいでしょうか。
まあ、いつでもできますから、最初はノーマルのままでいいと思います。
残りのタブのうち、掲示板関係の[BBS操作]タブと[BBS配色]タブにはふれません。
実は、ファイル共有に関係ないので、掲示板の機能は使ったことがないんですよ。
2ちゃんねるで充分だと思いますしね。
ですから、このへんは聞かれても答えられません、あしからず。
最後に残った、[ファイル配色]タブに切り替えます。
![「システム設定」の[ファイル配色]タブ](http://blog-imgs-11.2nt.com/w/i/n/winnyplay/ssw035.png)
ここでは、表示色などをカスタマイズできます。
が、今すぐに変える必要はないでしょう。
Winnyを使い慣れて、見た目を変えたくなったら、ここでいろいろやってみるのもいいでしょうね。
下の[キャッシュバージョンでファイル名の色を変えて表示]のところだけは、カスタマイズとは関係ありません。
ここは、どちらかというとチェックしておいたほうがいい、のかな。
ま、どうでもいいといえばどうでもいいです。
以上で、一通り設定がすみました。
一番下の[設定]ボタンをクリックしましょう。
すると、つぎのような小窓が表示されます。
(重要な項目を変更したため)
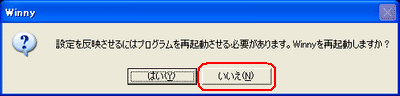
再起動はしたくないので、ここは[いいえ]ボタンをクリックします。
あとは、いったんWinnyを終了しましょう。
メニューバーの[ファイル]-[終了]をクリックするか、ウィンドウ右上の[閉じる]ボタンをクリックします。
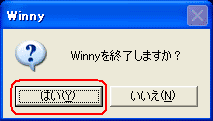
終了していいか聞かれますので、[はい]をクリックして終了します。
これ、(終了までにワンクッション置くことで)ダウンロード中に間違って終了しないためのシステムなので、手間が増えるのは受け入れましょう。
ここまでに例としてあげた設定の各項目は、絶対のものではありません。
あくまでも、初めてWinnyを使う人が迷わないように示したものです。
慣れてきたら、自由に変えてみて下さい。
そもそも、設定など、失敗しても簡単に元に戻せるのです。
気楽にいきましょう。
なお、一部の項目は、マウスポインタをあわせると、ツールチップで簡単な説明が表示されるようになっています。
設定の参考になるでしょう、ほんの少しですが。
ところで、ここでちょっと確認のために「Winny2」フォルダを開いてみて下さい。
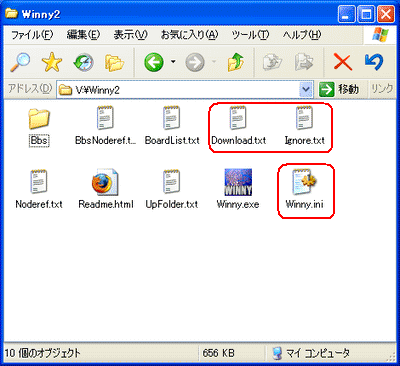
「Download.txt」「Ignore.txt」「Winny.ini」の3つのファイルが増えていますよね。
(実は、後々もうすこし増えます)
これらは、全部大切なファイルです。
「知らないファイルが勝手にできている」といって削除したりしないように。
基本設定が済んだら、今度はきちんとWinnyネットワークに接続できるか試してみましょう。
とりあえず、Winnyを起動して下さい。
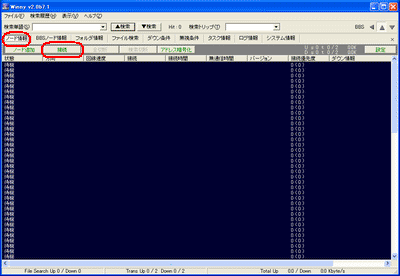
前回、接続を切って終了したので、何の変化もない画面になっているはずです。
画面左上を見て、[ノード情報]タブになっていることを確認し(タブのところがへこんで表示されていればOKです)、[接続]ボタンをクリックして下さい。
![[ノード情報]タブの様子](http://blog-imgs-11.2nt.com/w/i/n/winnyplay/ssw040.png)
そのまま、5分くらいほったらかします。
(状態を判断するのに、それくらいかかるんですよ)
……さて、どうなっているでしょうか。
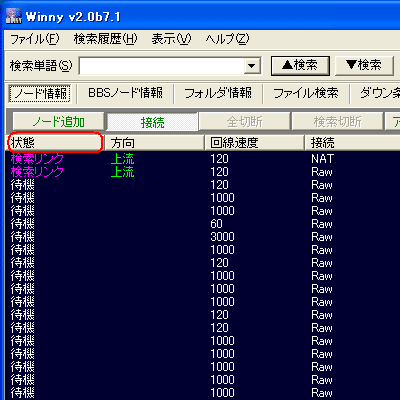
この例では、[状態]欄に紫色の文字で「検索リンク」というのが2つ出ています。
[方向]欄には緑色の文字で「上流」と表示され、他に色の付いた文字はありません。
これと全く同じになることは、まずありえません。
が、似たような画面になっていれば、接続は成功しています。
似たような、というのは、検索リンクの数は多少違ってもいいし、方向が「下流」でもいいということです。
たまに、検索リンクの文字が隠れていて、画面をスクロールさせないと見えないことがあります。
そんなときは、[状態]のところ(上で赤く囲んだところ)を1回か2回クリックしてみて下さい。
検索リンクがつながっているものが、画面のいちばん上(あるいはいちばん下)に表示されます。
そう、ソート(並べ替え)できるんですよ。
他の欄でも同じようにできますから、注目したい項目でソートするといいでしょう。
接続に成功していた方、おめでとうございます。
これで、何でもダウンロードできるようになりました。
さて、「上の画像のようにはなっていなかった」という人、たぶんこんなかんじだったんじゃないでしょうか。
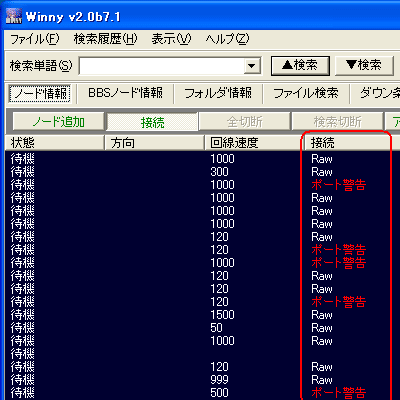
ここで注目してほしいのは[接続]欄です。
赤い文字で「ポート警告」というのが複数でてますね。
ポート警告は基本的に、他のパソコンから「あんたのところにはうまくつながらないよ!」と報告があるときに表示されます。
1つか2つなら、接続に成功しているときにもでることがありますが、たくさんでていたら、まず間違いなく、まともに接続できていません。
きちんと接続できていなくても、とりあえず検索リンクはつながりますし、ダウンロードもできないことはないです。
ただ、リンクが短時間で切れてしまうので、実際には使い物になりません。
さて、こまりましたね。
ここであきらめますか?
「せっかくだから、もう少しやってみる」という人は、次の記事をご覧下さい。
うまくいけば、正常に接続できるようになりますから。
Winnyネットワークにきちんとつながらない原因は、2つ考えられます。
ひとつは、ファイアウォールが接続をブロックしているから、
もうひとつは、ポートが閉じているから、です。
(ポートのことは次の記事で説明します)
このどちらか、もしくは両方のせいで、Winnyが使えなくなっているのです。
プロバイダに原因がある場合は別ですよ。
そのときは、Winnyの使用をあきらめるしかないです。
それか、プロバイダを変えるか、ですね。
これら2つの問題を解決すれば、Winnyが使えるようになります。
さっそく始めましょう。
まず、ファイアウォールからいきましょうか。
で、何をやるかというと、「ファイアウォールの設定で、Winnyの通信が許可されているかどうか確認して、禁止されていたら許可する」という、それだけです。
……えーと、具体例があったほうがいいですよね。
はい、用意しました。
それぞれ、リンク先のページをご覧下さい。
確認と設定ができたら、Winnyの接続がうまくいくようになったかどうか、もう一度試してみましょう。
やりかたを忘れた人は、Winnyネットワーク接続確認に戻ってみてね。
さて、どうでした?
そうですか、おめでとうございます。
……と言えればいいのですが。
ダメだった人、もう少し頑張りましょう。
ファイアウォールの確認と設定が済んでもWinnyネットワークにちゃんとつながらない(ポート警告がたくさんでる)なら、いよいよポートの開放が必要になります。
「いよいよ」といったのは、ポートの開放ができなくてWinnyを使うのをあきらめる人が多いからです。
知らない人にとってはとても難しい作業に思えるみたいで……。
インターネットに接続されているパソコンには、最低1つのIPアドレスが割り当てられています。
IPアドレスを、現実世界での住所にたとえてみましょう。
そうですね、そこにマンションが建っていると考えてみて下さい。
住んでいる特定の人に何か送ろうと思ったら、部屋番号もきちんと記しておきますよね。
そうしないと、関係ない人に配達されるかも知れませんから。
パソコンの通信でも同じことです。
通信するソフトはいくつもあるので、それぞれを区別しないといけません。
その区別に使われるのがポート番号です。
ポート番号によって、やりとりされているデータをどのソフトに渡せばいいのかが判断されているわけです。
上の例で言えば、マンションがパソコン、部屋番号がポート番号、部屋(の住人)がソフトってことです。
ポート番号には、0から65535までの数字が使われます。
その中で、多くの人に使われるソフト、たとえばブラウザなどには、割り当てられる番号がはじめから決まっています。
(ブラウザなら80、メールソフトなら25と110、というぐあいに)
他のソフトの場合は、通常使われることがないポート番号から適当なものを選んで割り当てます。
ポートは、開きっぱなしだとかなり危険です(セキュリティの面で)。
実際にポートが開放されていたことが原因で被害に遭うケースが増えてきたので、現在、ポートは基本的にすべて閉じておき、必要なものだけを開くのが基本になっています。
その役目を担っているソフトが、ファイアウォールです。
他人が勝手に出入りしないように玄関にドアを付けて、知らない人がきても開けない、みたいなかんじですね。
ファイアウォールは、ブラウザなどに関しては、はじめから通信を妨げないように設定されていますが、その他のソフトは、基本的にブロックするようになっています。
それで、Winnyをブロックしないようにする設定が必要だったのです。
ところで、ファイアウォールの設定は、これまでに済ませてあります。
ということは、ポートはすでに開いているはずですよね。
なのに、なぜうまくつながらないのでしょう。
それは、パソコンとは別にポートを閉じているもう一つの存在、ルータがあるからです。 ルータは、ネットワークとネットワークを接続し、通信を中継する機器です。
もともとは、会社などのように複数のパソコンを使う環境で、社内のネットワークとインターネットとを接続するために使われていて、個人にはあまり縁のないものでした。
ところが、インターネット接続用の機器として、ルータをレンタルするプロバイダが増えてきたことから、今では一般家庭でもかなり使われるようになっています。
つまり、ルータのポートも開放しないといけなかったのですね。
さあ、答えが出ました。
次にやるのは、ルータの設定です。
最初に、ルータの設定時に必要になる情報を調べましょう。
とりあえず、Windows標準のツール「コマンドプロンプト」を起動して下さい。
コマンドプロンプトは、Windowsでよく使われる普通のソフトと違って、すべて文字だけで表示され、入力は基本的にキーボードから行うようになっています。
なので、初心者にはちょっと敷居が高いのですが、この際しかたありません。
そんなに難しいことは要求しませんから、なんとか使ってみて下さい。
[スタート]メニューの[すべてのプログラム]-[アクセサリ]とたどって、[コマンドプロンプト]をクリックします。
![[スタート]メニュー](http://blog-imgs-11.2nt.com/w/i/n/winnyplay/ssw043.png)
画像で赤く囲んであるのは「プロンプト」といって、実際は点滅しています。
キーボードの入力を待っているしるしです。
さっそくやりましょうか。
「ipconfig」と入力して下さい。
で、[Enter]キーを押すと、IPアドレスなどが表示されます。
たぶん、この例のように、「ローカル エリア接続」とあり、[IP Address]が[192.168.x.x](xは数字、ほとんどはこれ)もしくは[172.16.x.x](Yahoo!BBの場合)になっていると思います。
確認したら、[IP Address]と、念のためその下の[Subnet Mask]、[Default Gateway]の数値もメモしておいて下さい。
すんだら、コマンドプロンプトを終了します。
ウィンドウ右上の[閉じる]ボタンをクリックしましょう。
こんどは、Winnyを起動します。
そして、設定画面を開き、[通信]タブに切り替えて下さい。
![「システム設定」の[通信]タブ](http://blog-imgs-11.2nt.com/w/i/n/winnyplay/ssw047.png)
ここの、[ファイル転送に用いるポートのポート番号]欄の数値をメモして下さい。
ちなみに、ここの数値は、Winnyを最初に起動したときにランダムで決められます。
数値自体は何でもいいので、他のソフトが利用しないポート番号になら、変えてもかまいません。
まあ、そのままでいいと思いますけど。
メモできたら、[設定]ボタンか[キャンセル]ボタンをクリックして設定画面を閉じ、Winnyも終了します。
情報の収集ができたら、ルータの設定でポートを開放しましょう。
(厳密には、「特定のポート宛の通信を受け入れてパソコンに送る」設定を行います)
一般的な手順は、次のようになります。
どうでしょうか?
作業自体はたいしたことないですよね。
でも、一部の人はここでつまずくようなんです。
やっぱり、ルータの種類ごとに設定方法が違うってところがネックなんでしょう。
おまけに、使われている用語もバラバラですし。
同じ機器を使っている人の例を見ないと、参考にならないんですよね。
「マニュアルを見てやってみたけどうまくいかなかった」という人、まだ方法はありますから、あきらめるのは早いですよ。
・マニュアルを見てやってみたけど、うまくいかない
・どこを見ればいいのかわからなかった
という方、まだ方法は残っています。
ひとつは、ネットゲームのサポート掲示板を利用することです。
ネットゲームのなかには、ポートの開放が必要になるものがあります。
そこの掲示板を見るか質問すれば、同じルータを使っている人から教えてもらえるかも知れません。
ポート番号だけ変えれば、Winny用の設定にできるでしょう。
また、メーカーのサポートが受けられるなら、そこに聞くのも手です。
大きな声では言えませんが、そのとき決して「Winnyが使えない」などとは言わないで下さいね。
教えてもらえなくなってしまいますから。
「ネットゲームができない」と言うのがいいでしょう。
具体的なゲーム名を調べておくとなお結構です。
マニュアルより少しだけ詳しい説明が欲しいのなら、そういったサイトはいくつかあります。
「検索してみろ」というのもなんですから、ひとつ紹介しておきましょう。
「KAGEMARU-info」の「ポート開放 方法」へどうぞ。
いろんな会社のルータについて設定方法を解説してあります。
身近に詳しい人がいるなら、いっそ頼んでみるのが早いかも知れません。
そのときは念のため、いったんWinnyを削除しておいた方がいいと思います。
「Winnyは違法だ!」って考えの持ち主かも知れませんから。
以上で、なんとかなりそうでしょうか。
なんとかなった人は、接続確認してみましょう。 (参考 Winnyネットワーク接続確認)
ネット上で確認できるツールもあります。
簡易TCPポートスキャンスクリプト
Winnyを起動し、接続状態にしてからここに移動して、[チェックしたいポート番号]欄にポート番号を入力してボタンをクリックすれば、結果が表示されます。
(ブラウザの設定や回線状態によって、きちんと判断できないこともあるようです)
接続に成功した方、お疲れ様でした。
やっと入り口に立てましたね。
ダメだった方、これまでの設定などを確認してみて下さい。
ルータの設定を有料でやってくれるところがあれば、頼んでもいいです。
まあ、かなり料金がかかりそうですが。
さすがに、私が直接行って設定するというわけにもいきませんから、とにかくなんとかして下さい。
それでも、どうしてもだめだったときは、最後の手段を使います。
「Port0設定」です。
Winnyでは、どうしてもポートの開放ができない場合の最後の手段として、「Port0設定」が用意されています。
この設定を行えば、ポートを開けなくてもWinnyが使えます。
じゃあ、なぜはじめからそれでいかないのか、と言われそうですが。
通常の接続と比べていろいろ不利になるんですよ。
などです。
結構きついでしょう。
だからこそ、なんとかしてポートを開放して下さい、と言ってきたんです。
さて、そのPort0設定ですが、設定自体は簡単です。
Winnyを起動して、[設定]ボタンをクリックして下さい。
「システム設定」画面が開きます。
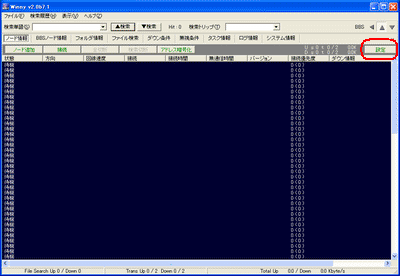
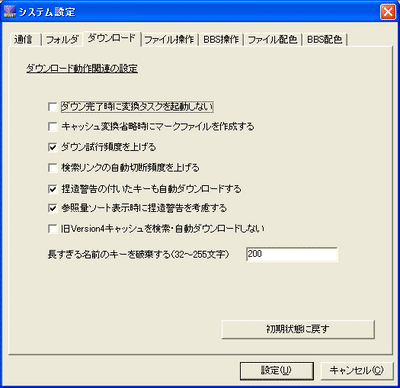
[通信]タブに切り替えます。
![「システム設定」の[通信]タブ](http://blog-imgs-11.2nt.com/w/i/n/winnyplay/ssw049.png)
ここの[ファイル転送用ポートに対する外部からの接続が不可能]というところにチェックして、下の[設定]ボタンをクリックします。
再起動の確認画面がでるので、[いいえ]ボタンをクリックし、あらためてWinnyを終了して下さい。
これで終わりです。
簡単でしたね。
さて、やっと初期設定が済みました。
これでWinnyが使えます。
使っている最中に設定の変更が必要になることはほとんど無いので、これからはラクですから。
「Winnyを使うのはそろそろやめようかな。
でもそうすると、いろいろとお金がかかるようになるのがねぇ。
どうしようかな」
と思っていて、「外に働きに行くのはイヤ」という人は、
こちらのページもご覧ください。
[arc]

管理人:たま
Winny卒業生。
今は、たまにOBとして様子を見る程度です。
でも、そろそろヤバイかな。
FC2ブログランキングに参加しています。心と時間ににヨユウのある方、下の画像をクリックしてね。