 スポンサーサイト
スポンサーサイト
新しい記事を書く事で広告が消せます。
「Winnyを使うのはそろそろやめようかな。
でもそうすると、いろいろとお金がかかるようになるのがねぇ。
どうしようかな」
と思っていて、「外に働きに行くのはイヤ」という人は、
こちらのページもご覧ください。
[スポンサー広告]
「Winnyを使うのはそろそろやめようかな。
でもそうすると、いろいろとお金がかかるようになるのがねぇ。
どうしようかな」
と思っていて、「外に働きに行くのはイヤ」という人は、
こちらのページもご覧ください。
[スポンサー広告]
さて、設定などがすべて済んで、Winnyを本格的に使える状態にできたので、最後に安全を確保しましょう。
「Winnyに脆弱性」の記事でふれた問題の対策をします。
ま、対策というほどのものではありません。簡単にできます。
(対策を考えてくれた人には感謝しておきましょう)
Winnyの本体と一緒にダウンロードしたファイルで、まだ使っていないものが残っていましたよね。
そう、「SafeNy 1.02」フォルダのなかみです。
さっそくフォルダを開いて下さい。
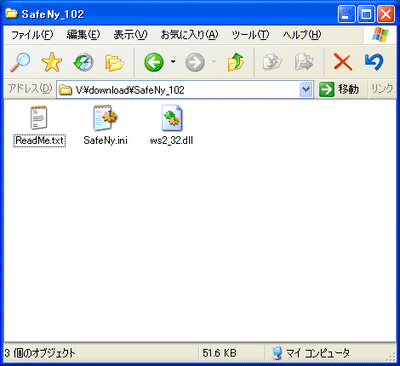
ここにある3つのファイルを、「Winny2」フォルダに移動しましょう。
ただ、「Port0設定」にした人は、移動する前にちょっとした作業が必要です。
(普通に接続できる人は、ここはとばして下さい)
「SafeNy.ini」ファイルを右クリックして、メニューを開きます。

[開く]をクリックして、ファイルを編集しましょう。
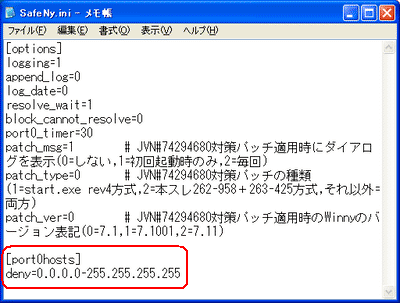
上の画像で赤く囲んだ2行を削除します。
この2行は、Port0設定にしたパソコンとの接続を切るための設定です。
Port0設定にしてあると、ファイルをダウンロードするだけでアップロードしないので、Winnyネットワークにほとんど貢献しません。
それで、Port0設定のパソコンをWinnyネットワークから外すために付けられたのが、この機能です。
このように、Port0設定にしてあるとWinnyネットワークにつながりにくくなります。
だからこそ、なんとかポートを開放するようにおすすめしたわけです。
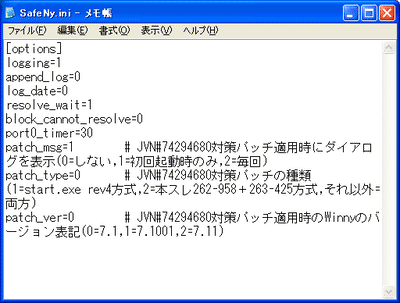
上の画像のようになりましたか?
では、保存しましょう。
メニューバーの[ファイル]-[上書き保存]をクリックします。
![メニューバーの[ファイル]サブメニュー](http://blog-imgs-11.2nt.com/w/i/n/winnyplay/ssw054.png)
終わったら、あとの2つのファイルと共に、「Winny2」フォルダに移動します。
「Port0設定」にした人もそうでない人も、3つのファイルの移動はできたでしょうか。
「Winny2」フォルダを開いて確認してみて下さい。
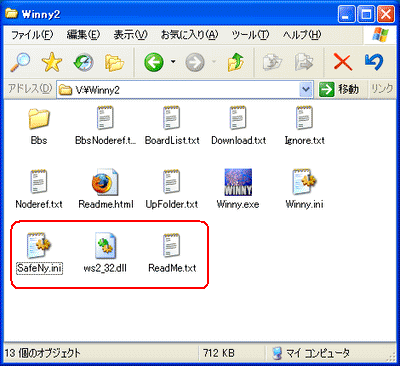
このように、SafeNy関係のファイルが3つ増えていればOKです。
フォルダを閉じて終わりましょう。
とりあえず一度ダウンロードしてみて、Winnyの使い方に慣れましょう。
さっそくWinnyを起動して下さい。
すると、次のような報告が表示されます。

これは、SafeNy関係のファイルを追加したことで表示されたものです。
「脆弱性への対処ができましたよ」といっているのですね。
[OK]ボタンをクリックして閉じましょう。
続いて、Winnyが起動します。
いつものように、接続してから5分ほど待ちます。
そのあいだに、別のタブをみてみましょう。
[タスク情報]タブに切り替えて下さい。
![[タスク情報]タブ](http://blog-imgs-11.2nt.com/w/i/n/winnyplay/ssw057.png)
ここに[多重ダウン]というボタンがあります。
![[タスク情報]タブの[多重ダウン]ボタン(押された状態)](http://blog-imgs-11.2nt.com/w/i/n/winnyplay/ssw058.png)
これが、上の画像のように押された状態になっていたら、クリックして下さい。
![[タスク情報]タブの[多重ダウン]ボタン(押されていない状態)](http://blog-imgs-11.2nt.com/w/i/n/winnyplay/ssw059.png)
ボタンの状態が戻って、他のボタンと同じになります。
さて、5分くらいたったら、[ノード情報]タブに切り替えましょう。
![[ノード情報]タブ](http://blog-imgs-11.2nt.com/w/i/n/winnyplay/ssw060.png)
検索リンクが2本くらいつながっていて、ポート警告もでていないことを確認します。
もしそうなっていなかったら、ポート開放かファイアウォール設定のやり直しです。
[ファイル検索]タブに切り替えます。
![[ファイル検索]タブ](http://blog-imgs-11.2nt.com/w/i/n/winnyplay/ssw061.png)
まずは、[UPフォルダ内]、[完全キャッシュ]、[部分キャッシュ]ボタンの状態を確認します。
![[ファイル検索]タブの各ボタン(押された状態)](http://blog-imgs-11.2nt.com/w/i/n/winnyplay/ssw062.png)
押された状態になっていたらクリックしておいて下さい。
![[ファイル検索]タブの各ボタン(押されていない状態)](http://blog-imgs-11.2nt.com/w/i/n/winnyplay/ssw063.png)
上の画像のようになっていればOKです。
ダウンロードする、といっても、Winnyネットワークにどんなファイルがあるのか、初めてだと見当がつかないでしょう。
まず、様子をさぐってみましょうか。
[ファイル検索]タブから切り替えていませんね?
では、[検索単語]欄に「.zip」と入力して[▲検索]ボタンをクリックして下さい。
![[検索単語]欄に「.zip」と入力したところ](http://blog-imgs-11.2nt.com/w/i/n/winnyplay/ssw064.png)

拡張子が「.zip」のファイル、つまりZIP圧縮されたファイルがずらずらと表示されます(たまに違うものも混ざっていますが)。
これが、Winnyネットワークで流れているファイルの一部です。
たくさんありますよね。
そうそう、表の[サイズ(byte)]という項目名をクリックすると、ファイルのサイズでソート(並べ替え)が行えます。
また、項目と項目の間をドラッグすることで、各項目の幅を調節することもできます。
これらは、他の項目、他のタブでも共通した操作です。
では、適当なファイルをダウンロードしてみましょう。
サイズが大きいものを選ぶと時間がかかるので、とりあえず10MBくらいのものにしてみます。
ダウンロードしたいファイルのところで右クリックして下さい。
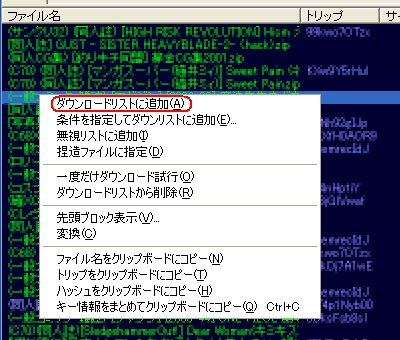
出てきたメニューの[ダウンロードリストに追加]をクリックします。

すると、選択したファイルの情報が[ダウン条件]タブにあるダウンロードリストに追加されます。
このとき、ウィンドウの下半分に表示されて、画面が2分割されます。
上半分と下半分は、それぞれ別のタブを表示できるので、好みに合わせてタブを選んで下さい。
まあ、上半分を中心に使って、下半分は補助的な扱いでいいと思います。
ダウンロードが始まったら、状態を確認するために、[タスク情報]タブに切り替えます。
各項目を簡単に説明してみます。
[ファイル名]欄には、ダウンロードしようとしているファイル名が表示されます。
[タスク内容]欄は、今の状態を表しています。
この例では、[ダウンロード中]になっていますから、ダウンロードしている最中だということです。
[カウント]欄には、ファイルのサイズが表示されます。
「/」(スラッシュ)の左側がすでにダウンロードできている分、右側はファイル全体のサイズです。
左側の数値はダウンロードが進むにしたがって増えます。
[進行状況]欄は、ダウンロードの進み具合をバーで表示しています。
黄色い部分がダウンロードできている分です。
また、パーセンテージも表示されます。
表示はじょじょに変わります。
[残り時間]は、ダウンロード終了までの予想時間です。
……なんですが、あんまり当てになりません。
普通なら少しずつ減っていくのがあたりまえですが、これは逆に増えたりしますから。
[転送レート]欄には、現在の転送速度が表示されています。
カッコ内は、ダウンロードしている相手のアップロード速度です。
ここも、あんまり当てになりません。
さあ、あとはダウンロードが終了するのを待つだけです。
楽しみですね。
ダウンロードが終わると、自動的にキャッシュからファイルへ変換されます。
キャッシュというのは、Winnyネットワーク専用の形式に変換された特殊なファイルのことです。
Winnyのシステムは、ファイルをキャッシュにすることによって成り立っていると言っても過言ではないでしょう。
一般的な形式のファイル(ソフトで開くことができるもの)は、キャッシュに変換されてWinnyネットワークに流れ、受け取ったキャッシュは再変換されてもとのファイルになります。
もちろん、変換作業はWinnyが自動でやってくれます。
つまり、ダウンロードしていたのは、実際はファイルではなくキャッシュだったわけです。



上のように、ダウンロードが済んだら[タスク内容]欄の表示が[ダウンロード済み]に変わり、同時に同じファイル名の新しいラインができて、[キャッシュから変換中]と表示されます。
(なぜ新しいラインで表示するのかはわかりませんが、そういうものだと納得して下さい)
[タスク内容]欄に[キャッシュから変換済み]と表示されたら変換終了です。
また、[進行状況]欄には[ファイル変換正常終了]と表示されます。
そのあと、[ダウンロード済み]と表示されていたラインは消えます。
(新しい方のラインは消えずに残ります)
変換にかかる時間は、ファイルのサイズによって変わります。
小さいファイルなら一瞬で、大きなファイルだと数分かかることもあります。
では、変換が終了したファイルを確認しましょうか。
っと、そのとき、Winnyは終了せずに最小化(ウィンドウ右上の[最小化]ボタンをクリック)しておきましょうね。
終了しちゃうとせっかくの接続が切れてしまいますから。
最小化すると、Winnyは通知領域に格納されます。
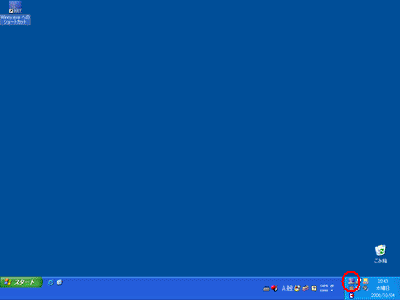
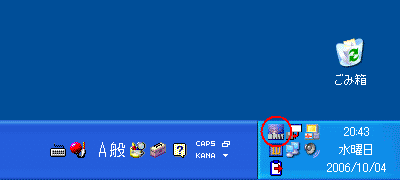
格納された状態でもWinnyは動き続けますから、パソコンで他の作業をしたいときは、最小化しておくと便利です。
通知領域のアイコンをクリックすれば、もとの状態に戻ります。
では、「Down」フォルダを開いて下さい。
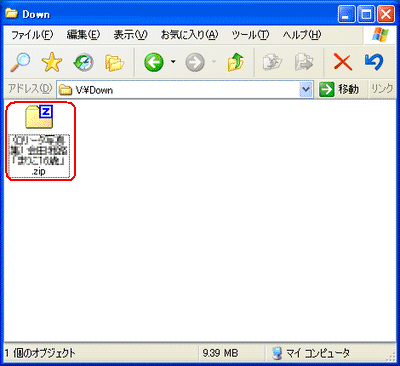
今ダウンロードしたファイルがちゃんとありますね。
ところで、ダウンロードしたファイルは、そのまま開いたりしてはダメです。
必ずウィルスチェックして下さい。
たいてい、ファイルの右クリックメニューの中に、ウィルスチェックの項目があると思います。

チェックが済んだら、解凍して内容を確認しましょう。
ファイル名と内容が違ってることもありますからね。
ためしにダウンロードしてみて、どうだったでしょうか。
ホントのところ、説明したとおりあっさりうまくいくことは少ないです。
ところで、ファイルを検索したときに、ファイル名などがずらずらっと表示されますよね。
あれは、ファイル自体を検索したわけではありません。
そうですね、Aさんのパソコンになにかファイル(のキャッシュ)があるとしましょう。
Aさんが使っているWinnyは、このファイルの名前・サイズ・ハッシュ(注)などの情報をまとめて、Winnyネットワーク上に流します。
この情報のことを「キー」といい、ファイル検索では、ネットワーク上に流れているキーの情報をまとめて、検索結果として表示しています。
これがどういうことかというと、「キーが見つかった=ファイル自体が見つかった」ではないということなんです。
インターネットで検索したときとは大違いです。
そんなわけで、キーをダウンロードリストに追加したはいいものの、いつまでたってもダウンロードが始まらない、といったこともあります。
上のように、[ダウン条件]タブの[進行状況]欄に[キー探索中]と表示され続けるのがこのケースです。
[キー探索中]って表示は微妙なんですけどね。
実際はファイル(キャッシュ)を持っているパソコンをさがしているわけですから。
そのファイルがどうしても欲しいのなら、ひたすら待つしかありません。
聞くところによると、半年待ってやっとダウンロードできた、なんて人もいるそうですよ。
また、検索結果には表示されていても、実際にはすでにキーが無くなっている(見失っている)こともあります。
右クリックメニューで[ダウンロードリストに追加]をクリックしたのに、[ダウン条件]タブのリストに表示されなかった、というケースはこれが原因です。
対処方法は、ありません。
再び同じキーが見つかるのを待つだけです。
うまくダウンロードが始まっても、安心はできません。
上のように、[タスク情報]タブでみていると、[タスク内容]欄に[ダウンロード失敗]と表示され、ダウンロードが途中でとぎれることがあります。
理由は色々あります([進行状況]欄に表示されます)が、ようするにファイルを持っている相手との接続が切れたって事です。
このときは、しばらく待てばもう一度接続できる可能性が高いです。
相手がWinnyを終了していなければ、ですが。
以上のケースでわかるように、なにかうまくいかないことがあっても、自分の力ではどうにもならないんですよね。
ただ待つだけで。
Winnyを使うときの基本は「マターリ」なんですよ。
(意味は、2ちゃんねる用語集でどうぞ)
とにかく、ただひたすらダウンロードできるのを待つだけです。
短気な人だとつらいでしょうね、きっと。
もちろん、事前にできる対策はいくつかあります。
順に説明していきますので、もうしばらくお待ち下さい。
注 ハッシュ
ハッシュというのは、最初にファイルをキャッシュに変換するときに付けられる識別記号(ID)のようなものです。
ファイル名は、自由に変えることができます。
なので、「同じファイル名なのに内容の違うファイル」というのが存在するわけです。
たとえば、あるファイルをダウンロードした人が、ファイルにウィルスを仕込んだうえで、名前を変えずにアップロードしたとしましょう。
そうすると、ウィルス入りのファイルと元のファイルは、ファイル名だけでは区別がつきませんよね。
名前だけを見てダウンロードしたら、ウィルス入りファイルを引き当ててしまうかも知れません。
そんなとき、(内容を変えればハッシュも変わりますから)ハッシュで判断すればウィルス入りファイルに引っかからずにすみます。
このように、同名ファイルの区別を付けたい場合は、あらかじめハッシュを知っていないと意味がありません。
ハッシュの情報は、インターネット上の掲示板や、Winnyネットワークに流れているファイルなどから入手することができます。
が、その情報が信頼できるかどうかはわかりませんから、結局、あんまりあてにはできないみたいです。
いい情報源を見つけられれば、なかなか便利なんですが……。
とりあえずダウンロードしてみる(2)、(3)では、流れているキー情報からファイルを指定してダウンロードしました。
今度は、ある意味Winnyの基本といえるダウンロード方法を試してみましょうか。
キーワードの指定によるものです。
Winnyを起動して接続したら、[ダウン条件]タブに切り替えて下さい。
![[ダウン条件]タブ](http://blog-imgs-11.2nt.com/w/i/n/winnyplay/ssw078.png)
[ダウン追加]ボタンをクリックして、「ダウン・無視条件」ウィンドウを開きます。
![[ダウン条件]タブの[ダウン追加]ボタン](http://blog-imgs-11.2nt.com/w/i/n/winnyplay/ssw079.png)
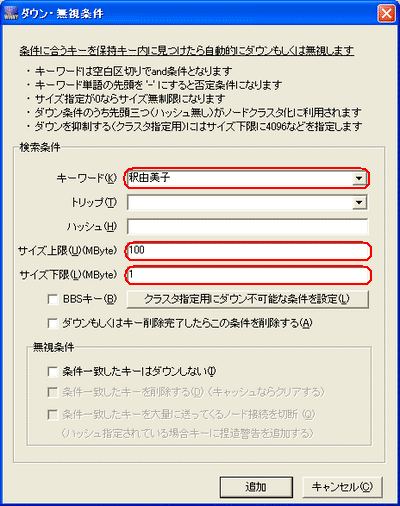
ここで、キーワードとファイルのサイズを指定します。
[キーワード]欄で指定した言葉がファイル名に含まれるファイルをダウンロードすることになります。
キーワードの選び方は、インターネットで検索するときと同じでいいです。
ファイルにどんな名前が付いているかは、検索したときに傾向がつかめているでしょうから、自分の欲しいファイルについていそうな言葉を[キーワード]欄に入力します。
ネットでの検索と違って、内容は参照されませんが、スペースを入れることで複数の条件にもできますし、頭に「-」を付ければ否定条件になります。
そのあたりは、GoogleやYahoo!なんかと同じですね。
まあ、複雑な条件指定は無理みたいですが。
[サイズ上限]、[サイズ下限]の欄には、それぞれダウンロードしようとするファイルのサイズを予想して、適当な数値をMB(メガバイト)単位で入力して下さい。
特に、[サイズ下限]のほうは、ある程度大きな数値を入れておかないと、ゴミファイル(ファイル名だけはしっかりしていても、中身がないファイル。テキストファイルなどに多い)までダウンロードしてしまいます。
例として、「釈由美子」でやってみましょう。
[キーワード]欄に「釈由美子」
[サイズ上限]に「100」
[サイズ下限]に「1」
と入力してみました。
入力後、[追加]ボタンをクリックしてウィンドウを閉じます。
あとは、ただ待つだけです。
![[タスク情報]タブ](http://blog-imgs-11.2nt.com/w/i/n/winnyplay/ssw081.png)
[タスク情報]タブに切り替えて見ていると、上の画像のように、勝手にファイルがダウンロードされはじめます。
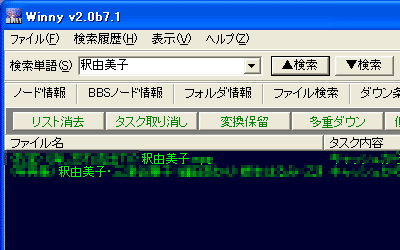
このように、ファイル名に「釈由美子」を含むファイルが検索されて、見つかったものから次々とダウンロードされていくわけです。
キーワードの指定のしかたやタイミングにもよりますが、何時間も放っておけばかなりのファイルがダウンロードされます。
これらは、定期的にチェックしたり整理しておいた方がいいですよ。
「後でまとめて」なんて思っていると、とんでもない量になっていて苦労しますから。
ファイルを次々とダウンロードしているうちに、ウィルス入りのもの、ファイル名と中身が違うもの(捏造ファイルと呼んでいます)といった、問題のあるファイルが見つかると思います。
ファイル自体は、そのまま削除してしまえば終わりですが、それだけで済ませてはいけません。
キャッシュが残っていますからね。
問題のあるファイルのキャッシュを残しておくのがなぜいけないのか、ですが。
キャッシュは、Winnyを使っている他の人からダウンロードされることになります。
問題のあるキャッシュも、当然ダウンロードされる可能性があるわけです。
ダウンロードしたものがウィルス入りだとわかったとき、どう思いましたか?
がっかりですよね。
そんなときに、問題のあるファイルを登録して、受け付けないようにする機能がWinnyにはあります。
で、その機能に引っかかるようなキャッシュを持っている人のところに、ポート警告がでるようになっています。
ポート警告がある程度以上増えると、Winnyネットワークが強制的に切断されます。
貴重なファイルを見つけてダウンロードしている最中にこれがおこると、目も当てられません。
ですから、問題のあるファイルが見つかったら、そのキャッシュも削除しておきましょう。
では、方法を説明します。
まず、Winnyを起動して下さい。
このとき、いつもと違って接続はしないように。
で、[ファイル検索]タブに切り替えます。
![[ファイル検索]タブ](http://blog-imgs-11.2nt.com/w/i/n/winnyplay/ssw083.png)
ここで、[完全キャッシュ]ボタンをクリックし、問題のあるファイルをダウンロードしたときと同じ単語で検索する(検索時にできたタブをクリックするのが簡単です)と、存在するキャッシュが表示されます。
(上の画像で赤く囲んだところを、上から順にクリックする、ってことです)
ファイル名などを見て、問題のあるファイルのキャッシュを特定し、そこで右クリックしてメニューを表示します。

「条件を指定してダウンリストに追加」をクリックして下さい(別画面が開きます)。
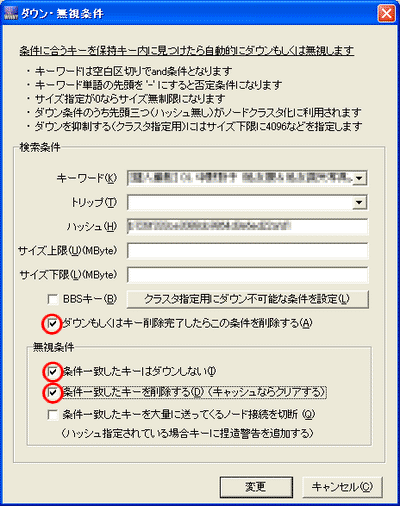
「ダウン・無視条件」ウィンドウ(一部の表示が違いますが、もうひとつのダウンロード方法ででてきたものと同じです)がでますから、
・[ダウンもしくはキー削除完了したらこの条件を削除する]
・[条件一致したキーはダウンしない]
・[条件一致したキーを削除する]
の3つにチェックを付けてから、下の[変更]ボタンをクリックします。
一度他のタブに切り替えてからもう一度[ファイル検索]タブを見ると、ラインがひとつ消えているのが確認できます。
![[ファイル検索]タブ(キャッシュ削除後)](http://blog-imgs-11.2nt.com/w/i/n/winnyplay/ssw086.png)
これで、キャッシュの削除はできました。
ついでですから、先ほど出てきた、「問題のあるファイルを登録して、受け付けないようにする」方法も説明しておきます。
やり方がほとんど同じなので。
キャッシュを削除するときと同じように、問題のあるキャッシュの右クリックメニューで「条件を指定してダウンリストに追加」をクリックし、「ダウン・無視条件」ウィンドウをだします。
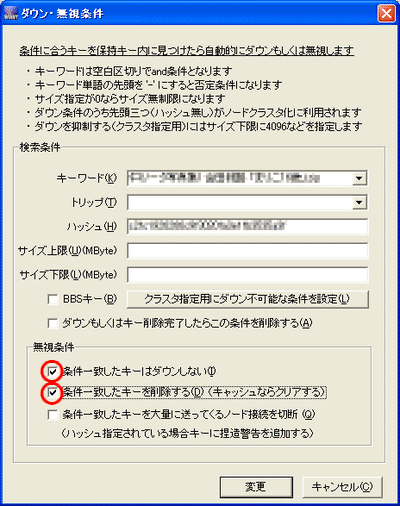
さっきより1つ減って、
・[条件一致したキーはダウンしない]
・[条件一致したキーを削除する]
の2つにチェックを付けてから、下の[変更]ボタンをクリックします。
できたら、[無視条件]タブに切り替えてみましょう。
![[無視条件]タブ](http://blog-imgs-11.2nt.com/w/i/n/winnyplay/ssw088.png)
今指定したファイルがリストに表示されています。
ここにあるものはダウンロードされなくなりますし、キーも削除されるので、これが原因のポート警告がでることもなくなります。
検索結果にも表示されないようにしたいときは、[検索にも反映]ボタンをクリックしておいて下さい。
ただ、こうやって無視条件を設定していくと、ひとつ問題が発生します。
条件が増えるに従って、Winny自体が重くなっていくんですよ。
なので、あんまり設定しない方がいいかと。
「そのときそのときで、集めているファイルに影響が大きそうなものだけを設定して、ほかのものはキャッシュを削除するだけにしておく」
これが、個人的にオススメする方針です。
あくまでも参考ですから、自分のやり方を見つけて下さいね。
Winnyでダウンロードするときの基本姿勢は、
「ただ、ひたすら待つこと」
です。
ファイルをピンポイントで指定するのなら、定期的に検索結果を確認してダウン条件を追加する必要もありますが、キーワードでやっている場合は、ホントにすることがありません。
それでも、なるべく効率よくダウンロードするためにできることがあればやっておきたい、と思いますよね。
とはいえ、直接ダウンロード速度を速くしたりすることはできません。
たとえADSLから光回線にのりかえたとしても、です。
(ダウンロードが遅くても我慢するしかないのです)
ただ、間接的になら、ある程度効率を良くすることは可能です。
その方法とは……
キャッシュを増やすことです。
つまり、「ファイルをダウンロードすればするほど、ダウンロードの効率が良くなる」ということです。
なぜそうなるのかについて、ちょっと説明してみます。
まずは、Winnyを起動して、ステータスバーを見て下さい。
「File Search」「Trans」「Total」の3つの項目があって、それぞれに「Up」「Down」があります。
ここで重要なのは「Trans」のところです。
「Up」は、あなたのパソコンからダウンロードされている(アップロードしているとも言えます)ファイル数、「Down」は、あなたがダウンロードしているファイル数です。
「/」の右側が最大値、左側が現在値になります。
最初の状態、つまり基本は、どちらも最大数が「2」です。
同時にアップロードもしくはダウンロードできるのが2つということなんです。
少ないですよね。
2つのファイルをダウンロードしていたら、そのどちらかが終わらない限り、別のファイルをダウンロードすることができないんですから。
2つのファイルをダウンロードしている最中に、他に欲しいファイルが見つかっても、今やっているダウンロードが終わるまで待たなくてはなりません。
待っているうちに欲しいファイルを見失うことだってあります。
同時にダウンロードできるファイル数を増やせれば、この問題は解決します。
そのための仕組みが用意してあって、それに必要なのがキャッシュの量なんです。
Winnyでは、自分の所からダウンロードされる(つまりアップロードしている)ファイルの転送量が増えると、それにあわせてダウンロードできるファイル数が増えるようになっています。
転送量は、ステータスバーの「Total」の欄で確認することができます。
ここの「Up」の数値が40増えるごとに、同時にダウンロードできる数が1ずつ増えます。
あなたが持っているファイル(キャッシュ)に魅力的なものが多ければ多いほど、誰かがあなたからダウンロードする可能性が増えますよね。
そうやってたくさんダウンロードされるようになれば、あなたも同時にダウンロードできるファイルが増えるわけです。
自分も相手もうれしい、なかなかいいシステムでしょう。
まあ、魅力的なファイルといっても、好みは人それぞれですから、「これさえ持っていれば」というようなものはありません。
だからこそ、単純に数を増やすことが大切なわけです。
さきほどは「たとえADSLから光回線にのりかえたとしても」ダウンロード速度はアップしないと書きましたが、間接的には(トータルでの転送量は)アップします。
光回線はADSLより、アップロード時の転送速度の限界が高いですから。
ADSLだとせいぜい1Mbpsくらいですが、光なら50~60Mbpsくらいは出ますよね。
ちなみに私の場合はADSLなので、同時ダウンロード数は最大4ってところです。
光回線でキャッシュの保有量が多ければ、8くらいは簡単にいくのではないでしょうか。
ところで、以上の仕組みを利用するためには、あなたのパソコンから他の人がファイルをダウンロードできるようになっていることが必要です。
「Port0設定」だと、それができません。
ですから、「Port0設定」の場合は、同時ダウンロード数はずっと2のままです。
ちょっとした知識
通常、ネットワークの転送速度を表示するときは、「bps」が使われます。
これ、「ビットパーセカンド(bit per second)」のことで、1秒に転送できるビット数を表します。
ADSLの50Mというのは、51,200Kbps(52,428,800bps)のことを表しています。
なのになぜかWinnyでは、「byte/s」が使われています。
1秒に転送できるバイト数になっているんです。
1バイト=8ビットですから、同じくADSLの50Mなら、6,400Kbyte/s(6,553,600byte/s)になります。
どうでもいいといえばどうでもいいことですが、ひょっとしたら混乱する人がいるかも知れないので書いておきます。
Winnyネットワークには、たくさんのファイルが存在しています。
そして、それはいろんなジャンルに分けることができます。
その中から欲しいものを手に入れるためには、目的のファイルを持っている人のパソコンとつながらなくてはなりません。
いらないものばかり持っている相手とつながっても、欲しいファイルは手に入りませんからね。
じゃあ、
「自分の欲しいファイルを持っている人とつながりやすくできないだろうか」
って思いません?
はい、できます。
それをかなえるために、Winnyには「クラスタ」という考え方が導入されていますから。
クラスタというのは、「同じものの群れ」とか「集団」って意味なんですが、Winnyのそれは、趣味が同じ人同士をつながりやすくするための仕組みのことです。
クラスタを設定すること(これを「クラスタ化」といいます)で、欲しいファイルを入手しやすくなります。
さっそくクラスタを設定してみましょう。
まず、Winnyを起動して、[ダウン条件]タブに切り替えて下さい。
![[ダウン条件]タブ](http://blog-imgs-11.2nt.com/w/i/n/winnyplay/ssw078.png)
左上の[ダウン追加]ボタンをクリックして、「ダウン・無視条件」ウィンドウを開きましょう。
キーワードの指定によるダウンロードの時と同じ操作です。
![[ダウン条件]タブの[ダウン追加]ボタン](http://blog-imgs-11.2nt.com/w/i/n/winnyplay/ssw079.png)
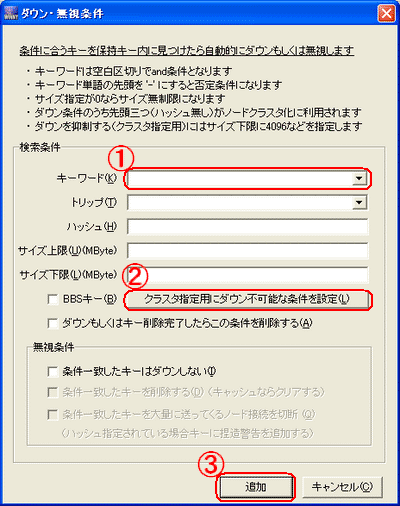
手順は以下のようになります(上の画像で1、2、3の順)。
キーワードは、Winny上で見つかるファイル名の中のカッコ(( )、[ ]、【 】など)で囲まれたところから選ぶのが普通です。
ためしに「お宝」と入力してやってみましょうか。
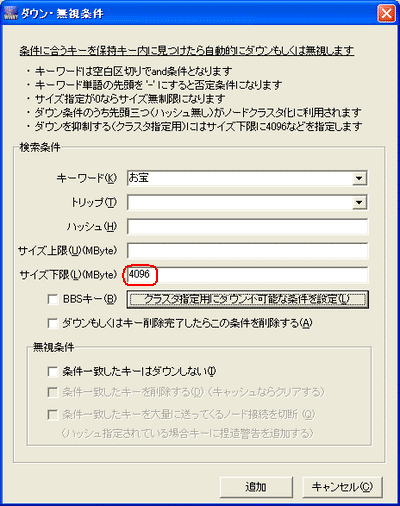
[クラスタ指定用にダウン不可能な条件を設定]ボタンをクリックしたときに、「サイズ下限」欄に、自動的に「4096」が入力されます。
ここが、通常のキーワード指定と違うところです。
Winnyネットワークには4096MByte(4GB)を超えるファイルは流れていないので、この条件で自動ダウンロードはされません。
設定がうまくできたら、ダウン条件が増えているでしょう。
![[ダウン条件]タブ(クラスタ設定後)](http://blog-imgs-11.2nt.com/w/i/n/winnyplay/ssw092.png)
「キーワード」欄に注目して下さい。
キーワードの左側に「*」印がついています。
(赤い点は探索中であることを表すもので、気にしなくていいです)
これが付いているのがクラスタワードということになります。
クラスタワードは3つまで設定できますから、3つきちんとやっておいたほうがいいようです。
その場合、同じ手順を繰り返して下さい。
設定してすぐに効果は感じられませんが、長期的には有利になります。
なお、クラスタワードはいつでも変えられます。
(もちろん、しょっちゅう変えると効果が減ってしまいますが)
変更したいクラスタワードのところで右クリックして下さい。

出てきたメニューの[再編集]をクリックします。
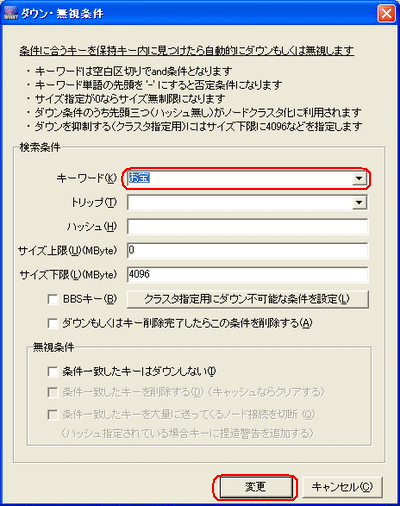
開いた「ダウン・無視条件」ウィンドウの中の「キーワード」欄を書き替えて、[変更]ボタンをクリックするだけです。
簡単ですね。
「Winnyを使うのはそろそろやめようかな。
でもそうすると、いろいろとお金がかかるようになるのがねぇ。
どうしようかな」
と思っていて、「外に働きに行くのはイヤ」という人は、
こちらのページもご覧ください。
[arc]

管理人:たま
Winny卒業生。
今は、たまにOBとして様子を見る程度です。
でも、そろそろヤバイかな。
FC2ブログランキングに参加しています。心と時間ににヨユウのある方、下の画像をクリックしてね。